Mòdul Professional 5 - UF1: Backup USB
Índex
1. Requisits
- Virtual Box.
- Virtual Box amd Guest Additions.
- Virtual Box Extension Pack.
- Virtual Box Guest Utils.
- Màquina virtual amb Linux (Debian, Ubuntu, etc.) amb Guest Additions.
2. Configuració màquina virtual
2.1. Guest Additions
Amb la màquina virtual arrencada:
- Anar a
Dispositiu -> Insereix la imatge de CD de les Guest Additions... Descarregar i muntar (si és el primer cop que ho feu).
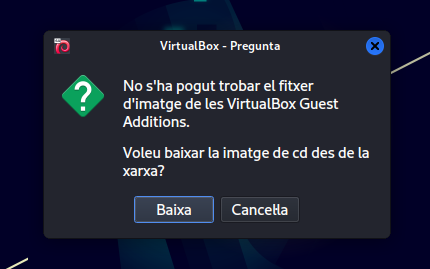
Figure 1: El primer cop que utilitzeu les Guest Additions cal descarregar-les.
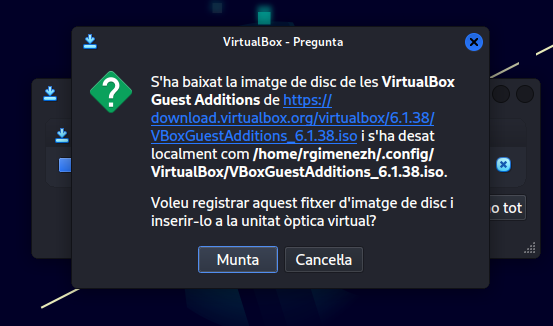
Figure 2: Un cop descarregades les Guest Additions cal muntar-les (introduïr-les com a CD dins la màquina virtual).
- Obrir un terminal i executar:
su - cd /media/cdrom0 ls -la sh ./VBoxLinuxAdditions.run reboot
- (tan sols a Linux) Afegir el usuari actual al grup de VirtualBox amb la comanda:
sudo adduser $USER vboxusers - Un cop re-iniciat el sistema, l'aturem per a poder fer modificacions a la configuració de la màquina virtual.
2.2. USBs
Per activar la compatibilitat amb els USB cal actiuvar-los per a cada màquina virtual des de VirtualBox. Als paràmetres->USB->Habilita el controlador USB.
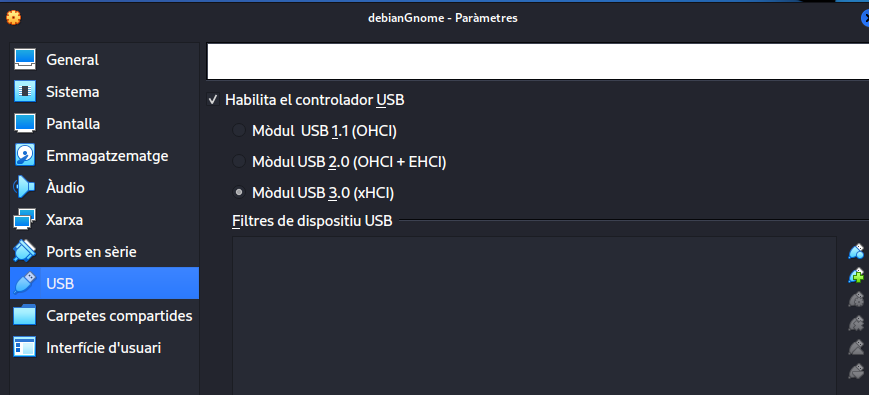
Figure 3: Habilitar USB des dels paràmetres de la màquina virtual concreta. A ser possible trieu l'opció Mòdul USB 3.0.
2.3. Carpetes compartides
- Anar a
Paràmetres->Carpetes compartides-> Símbol d'afegir carpeta. - A
Camí cap a la carpeta:triar la carpeta del equipHostque voleu compartir. - Posar-hi un
Nom de la carpeta. - Marcar l'opció
Munta automàticament. - A
Punt de muntatgeintroduir la carpeta que volen en l'equipvirtual, per exemple/media/compartida
En resum, la pantalla de configuració de la carpeta compartida ha de quedar sembla a això:
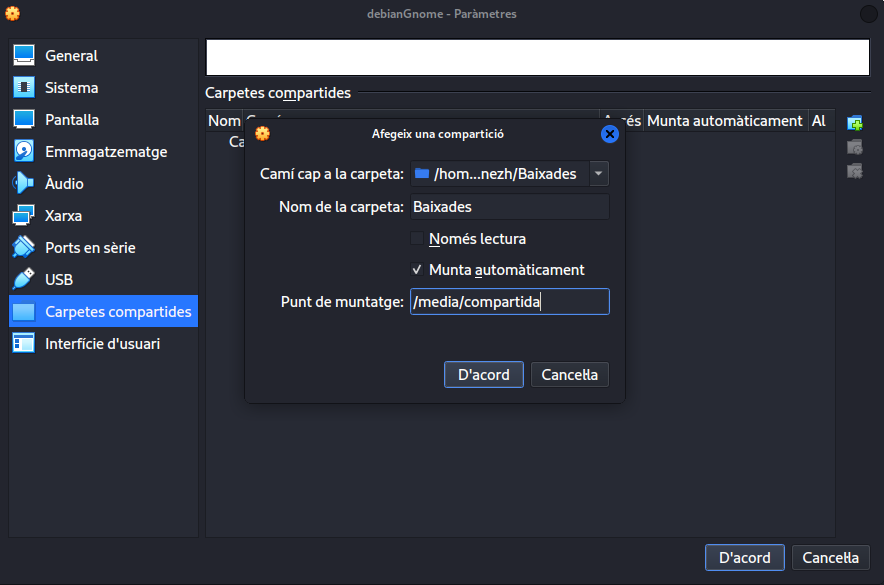
Figure 4: Configuració d'una carpeta compartida entre Host i màquina virtual.
3. Backup del USB
Per fer el backup TOTES les comandes les haurem d'executar com a administrador o root a linux, per tant la primera comanda serà fer el canvi d'usuari.
su -
3.1. Llistar dispositius d'emmagatzematge
Per saber quin és el nostre dispositiu USB, primer farem un cop d'ull als dispositius ABANS de connectar el USB. Així serà fàcil veure quin és el nou un cop connectat.
ls /dev/sd*

Figure 5: Un primer llistat de dispositius abans de connectar el USB.
3.2. Connectar USB i localitzar-lo
Ara connectarem l'USB i repetirem la comanda anterior, detectant així el nou dispositiu que serà el nostre USB.
- Per connectar el USB hem de fer
Dispositius->USB-> Sel·leccionar el USB connectat. - Des de la màquina virtual tornem a llistar el dispositius d'emmagatzematge connectats:
ls /dev/sd*

Figure 6: En connectar el USB i repetir la comanda veiem que apareix un /dev/sdb i /dev/sdb1. Aquest és el nostre USB.
3.3. Comanda Direct Dump
Un cop tenim clar el dispositiu que és el USB farem servir la comanda dd que bàsicament fa una còpia bit a bit del USB i la deixa en un arxiu ISO. Fixeu-vos que la comanda té dos paràmetres:
- if
- (input file) Aquí introduïm l'origen de la còpia, en el nostre cas el dispositiu USB. Fixeu-vos que va sense numeració i normalment serà
sdXonsdvol dir Sata Disc i la X és una numeració (en lletres). - of
- (output file) Aquí lògicament introduïrem l'arxiu destí, en l'exemple de sota hi especifico
~que indica el directori home de l'usuari actual i després el nom d'arxiu destíimatgeUSB.iso.
dd if=/dev/sdb of=~/imatgeUSB.iso
ATENCIÓ: Aquesta comanda pot trigar una bona estona. PACIÈNCIA!

Figure 7: Comanda dd per fer la imatge ISO. Vigileu que caldrà tantes GBs com capacitat tingui el USB!
3.4. Enviar imatge al Host
Finalment per enviar la imatge de la màquina virtual al nostre host, simplement la copiarem a la carpeta compartida que hem configurat anteriorment. Per fer-ho utilitzarem la comanda:
cp ~/imatgeUSB.iso /media/compartida
La comanda cp és copy, per tant copia. El primer paràmetre és l'origen de la còpia i el segon el destí.

Figure 8: Copiem la ISO a la carpeta compartida per poder-la tenir al host i treure-la de la màquina virtual.
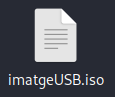
Figure 9: Imatge ISO al host.